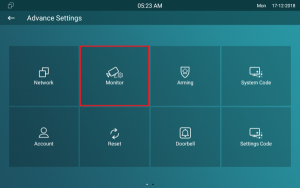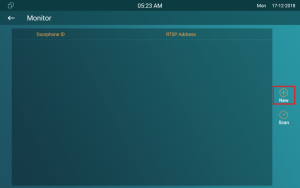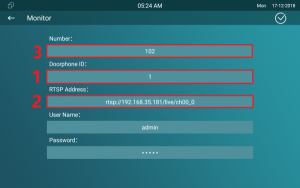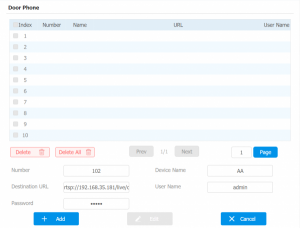Интеграция со сторонними камерами: различия между версиями
Admin (обсуждение | вклад) (Новая страница: «== Настройки на устройстве == Откройте «More(Ещё)-Settings(Настройки)-More(Ещё)»(Пароль по умолчани...») |
Admin (обсуждение | вклад) |
||
| Строка 3: | Строка 3: | ||
Откройте «More(Ещё)-Settings(Настройки)-More(Ещё)»(Пароль по умолчанию 123456) на внутриквартирном мониторе и нажмите кнопку Monitor. | Откройте «More(Ещё)-Settings(Настройки)-More(Ещё)»(Пароль по умолчанию 123456) на внутриквартирном мониторе и нажмите кнопку Monitor. | ||
| − | + | [[Файл:1h.png|мини]] | |
Нажмите кнопку New для добавления камеры. | Нажмите кнопку New для добавления камеры. | ||
| − | + | [[Файл:2h.png|мини]] | |
| − | |||
Первым делом , укажите ID вызывной панели – название модели, которое будет видно в списке выбора камеры. Второе, вставьте RTSP ссылку сторонней камеры. Третье(Не обязательно), введите соответствующий SIP номер(для SIP звонкаl) или IP адрес(для прямого lP вызова) если хотите поддержку режима превью для этой камеры. | Первым делом , укажите ID вызывной панели – название модели, которое будет видно в списке выбора камеры. Второе, вставьте RTSP ссылку сторонней камеры. Третье(Не обязательно), введите соответствующий SIP номер(для SIP звонкаl) или IP адрес(для прямого lP вызова) если хотите поддержку режима превью для этой камеры. | ||
Если камера сторонняя, не заполняйте поля UserName и Password | Если камера сторонняя, не заполняйте поля UserName и Password | ||
| − | + | [[Файл:3h.png|мини]] | |
== Настройки в графическом веб интерфейсе. == | == Настройки в графическом веб интерфейсе. == | ||
| Строка 21: | Строка 20: | ||
Оставьте поля логин и пароль пустыми, если это сторонняя камера. | Оставьте поля логин и пароль пустыми, если это сторонняя камера. | ||
| − | + | [[Файл:4h.png|мини]] | |
После всего, вы можете проверить видеопоток в режиме реального времени по нажатию кнопки «Monitor» на домашнем экране. И при наличии входящего от зарегистрированного SIP номера /IP адреса, монитор будет запрашивать видеопоток для превью. | После всего, вы можете проверить видеопоток в режиме реального времени по нажатию кнопки «Monitor» на домашнем экране. И при наличии входящего от зарегистрированного SIP номера /IP адреса, монитор будет запрашивать видеопоток для превью. | ||
Текущая версия на 00:52, 15 августа 2020
Настройки на устройстве
Откройте «More(Ещё)-Settings(Настройки)-More(Ещё)»(Пароль по умолчанию 123456) на внутриквартирном мониторе и нажмите кнопку Monitor.
Нажмите кнопку New для добавления камеры.
Первым делом , укажите ID вызывной панели – название модели, которое будет видно в списке выбора камеры. Второе, вставьте RTSP ссылку сторонней камеры. Третье(Не обязательно), введите соответствующий SIP номер(для SIP звонкаl) или IP адрес(для прямого lP вызова) если хотите поддержку режима превью для этой камеры.
Если камера сторонняя, не заполняйте поля UserName и Password
Настройки в графическом веб интерфейсе.
Откройте «Phone(Телефон)-Monitor(Монитор)» в графическом интерфейсе внутриквартирного монитора(Логин и Пароль по умолчанию admin). Введите Number(Номер), Device Name(Название модели) и Destination URL(Ссылку устройства)(RTSP URL) сторонней камеры и нажмите «Add(Добавить)».
Оставьте поля логин и пароль пустыми, если это сторонняя камера.
После всего, вы можете проверить видеопоток в режиме реального времени по нажатию кнопки «Monitor» на домашнем экране. И при наличии входящего от зарегистрированного SIP номера /IP адреса, монитор будет запрашивать видеопоток для превью.