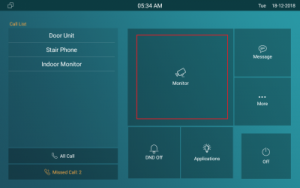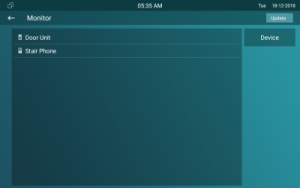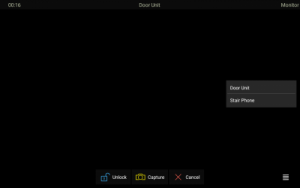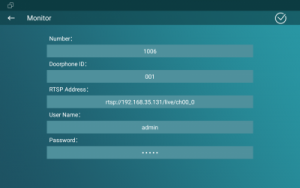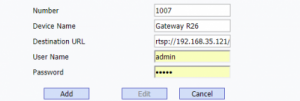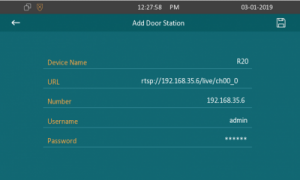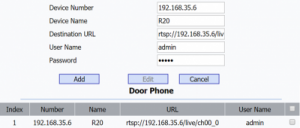Как настроить monitor(видео мониторинг): различия между версиями
Admin (обсуждение | вклад) (Новая страница: «Функция Monitor позволяет пользователям просматривать в режиме реального времени видео-ка...») |
Admin (обсуждение | вклад) |
||
| Строка 1: | Строка 1: | ||
Функция Monitor позволяет пользователям просматривать в режиме реального времени видео-картинку с IP камер или вызывных панелей в любое время. | Функция Monitor позволяет пользователям просматривать в режиме реального времени видео-картинку с IP камер или вызывных панелей в любое время. | ||
| − | + | [[Файл:1оо.png|мини]] | |
== Как пользоваться видео-мониторингом == | == Как пользоваться видео-мониторингом == | ||
| Строка 7: | Строка 7: | ||
На устройстве, кликните по иконке “Monitor” на главной странице и выберите устройство из списка. Видео с IP устройства в режиме реального времени будет отображаться на экране. | На устройстве, кликните по иконке “Monitor” на главной странице и выберите устройство из списка. Видео с IP устройства в режиме реального времени будет отображаться на экране. | ||
| − | + | [[Файл:2оо.png|мини]] | |
| − | + | [[Файл:3оо.png|мини]] | |
Нажмите кнопку '''Monitor''' с правой стороны для выбора внешних видеоустройств. | Нажмите кнопку '''Monitor''' с правой стороны для выбора внешних видеоустройств. | ||
| Строка 28: | Строка 28: | ||
Есть два способа настройки: на устройстве или через веб интерфейс | Есть два способа настройки: на устройстве или через веб интерфейс | ||
| − | + | [[Файл:4оо.png|мини]] | |
'''Number(Номер):''' Введите IP адрес/SIP номер соответствующей камеры. Введите RTSP или ONVIF ссылку вызывной панели или IP камеры. | '''Number(Номер):''' Введите IP адрес/SIP номер соответствующей камеры. Введите RTSP или ONVIF ссылку вызывной панели или IP камеры. | ||
| Строка 44: | Строка 44: | ||
2.Через веб интерфейс, откройте '''Phone(Телефон) – Monitor(Мониторинг)''', пользователи так же могут указать информацию об устройстве.(Настраивается, как и на устройстве, пожалуйста, обратитесь к инструкции выше.) | 2.Через веб интерфейс, откройте '''Phone(Телефон) – Monitor(Мониторинг)''', пользователи так же могут указать информацию об устройстве.(Настраивается, как и на устройстве, пожалуйста, обратитесь к инструкции выше.) | ||
| − | + | [[Файл:5оо.png|мини]] | |
'''''• Внутриквартирный монитор на базе Linux (C313/IT80/IT81)''''' | '''''• Внутриквартирный монитор на базе Linux (C313/IT80/IT81)''''' | ||
| Строка 60: | Строка 60: | ||
'''User Name(Логин):''' Ввод логина по необходимости. | '''User Name(Логин):''' Ввод логина по необходимости. | ||
| − | + | [[Файл:6оо.png|мини]] | |
'''Password:''' To enter the password if required. | '''Password:''' To enter the password if required. | ||
| Строка 66: | Строка 66: | ||
2.Веб интерфейс, откройте '''Phone(Телефон) – Monitor(Мониторинг)''', пользователь может добавить информацию об устройстве. (Процесс настройки совпадает с описанным выше) | 2.Веб интерфейс, откройте '''Phone(Телефон) – Monitor(Мониторинг)''', пользователь может добавить информацию об устройстве. (Процесс настройки совпадает с описанным выше) | ||
| − | + | [[Файл:7оо.png|мини]] | |
Текущая версия на 00:18, 14 августа 2020
Функция Monitor позволяет пользователям просматривать в режиме реального времени видео-картинку с IP камер или вызывных панелей в любое время.
Как пользоваться видео-мониторингом
На устройстве, кликните по иконке “Monitor” на главной странице и выберите устройство из списка. Видео с IP устройства в режиме реального времени будет отображаться на экране.
Нажмите кнопку Monitor с правой стороны для выбора внешних видеоустройств.
Нажмите кнопку List(Список) в правом нижнем углу для вывода списка внешних видеоустройств.
Нажмите на кнопку Unlock(Открыть) для открытия двери, подключенной к домофону.
Нажмите кнопку Capture(Снять) для создания скриншота текущего видео интерфейса.
Нажмите кнопку Cancel(Отмена) для выхода из окна видео мониторинга. Только в “Discovery mode(Режиме обнаружения)”, пользователь может нажать “Update(Обновить)” для синхронизации устройств, расположенных в одном узле сети.
Как настроить видео-мониторинг
• Внутриквартирный монитор на базе Android (IT82/IT83/C315/C317) Есть два способа настройки: на устройстве или через веб интерфейс
Number(Номер): Введите IP адрес/SIP номер соответствующей камеры. Введите RTSP или ONVIF ссылку вызывной панели или IP камеры.
Doorphone ID/Device Name(Идентификатор домофона/Название модели): Для ввода пользователем идентификатора вызывной панели.
RTSP Address/Destination URL(RTSP ссылка): Ввод RTSP ссылки вызывной панели. Формат ссылки:
rtsp://IP устройства /live/ch00_0.
User Name(Логин): Ввод логина по необходимости.
Password(Пароль): Ввод пароля по необходимости.
2.Через веб интерфейс, откройте Phone(Телефон) – Monitor(Мониторинг), пользователи так же могут указать информацию об устройстве.(Настраивается, как и на устройстве, пожалуйста, обратитесь к инструкции выше.)
• Внутриквартирный монитор на базе Linux (C313/IT80/IT81)
1. На устройстве, откройте More(Ещё) – Setting(Настройка) – Advance(Расширенные) - Door Station(Дверная станция).
Device Name(Название устройства): Введите идентификатор вызывной панели, может быть установлен пользователем.
URL(Ссылка): Введите RTSP ссылку вызывной панели. Формат RTSP ссылки у вызывной панели Akuvox
rtsp://IP устройства/live/ch00_0
Number(Номер): Введите IP адрес / SIP номер соответствующей камеры.
User Name(Логин): Ввод логина по необходимости.
Password: To enter the password if required.
2.Веб интерфейс, откройте Phone(Телефон) – Monitor(Мониторинг), пользователь может добавить информацию об устройстве. (Процесс настройки совпадает с описанным выше)