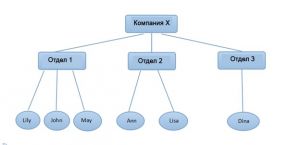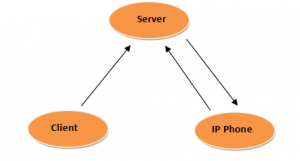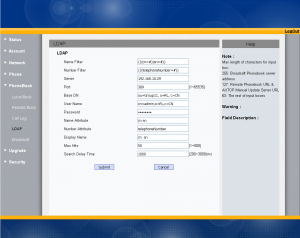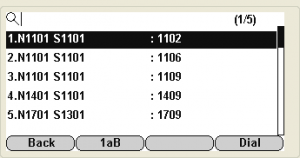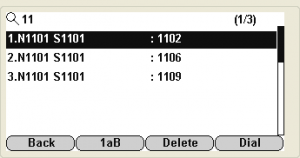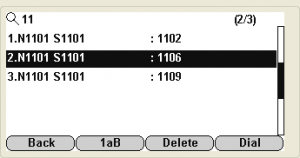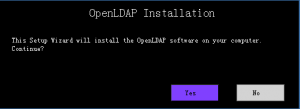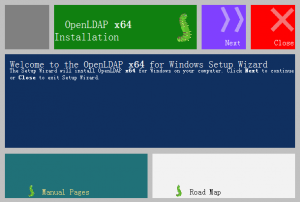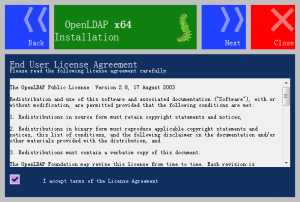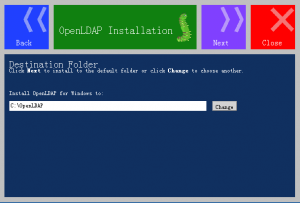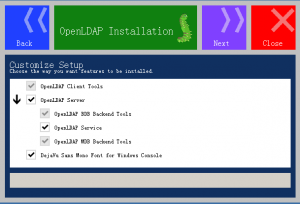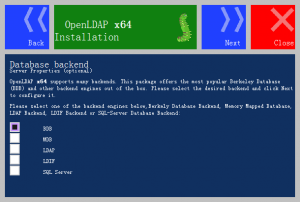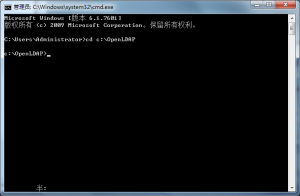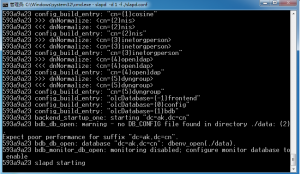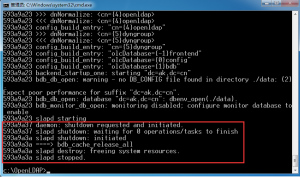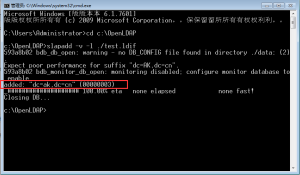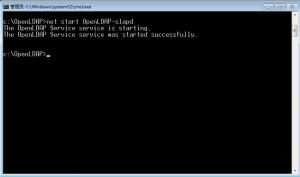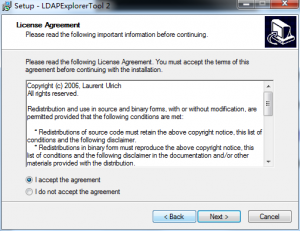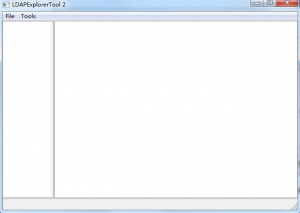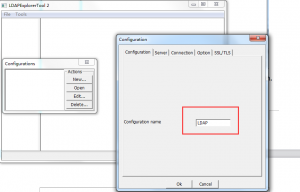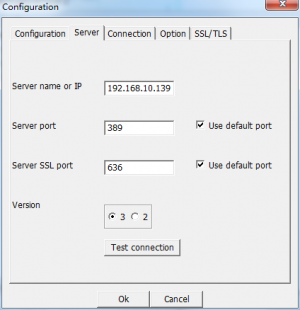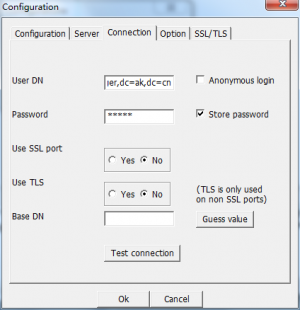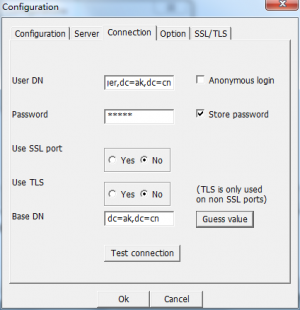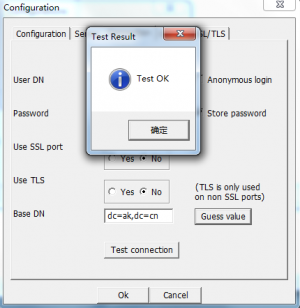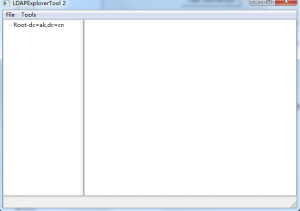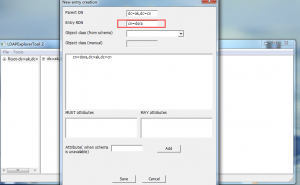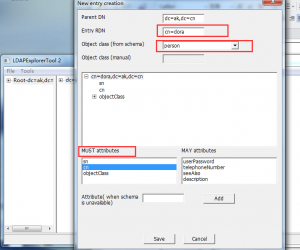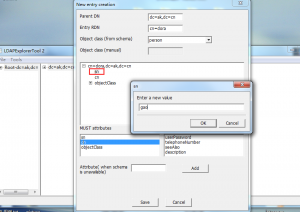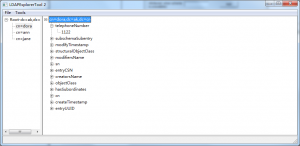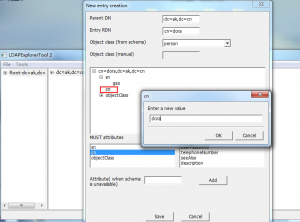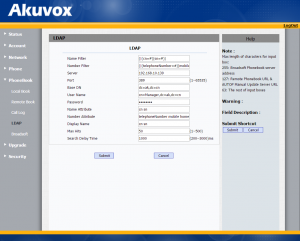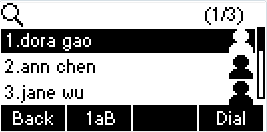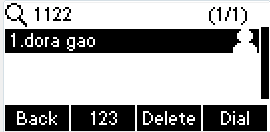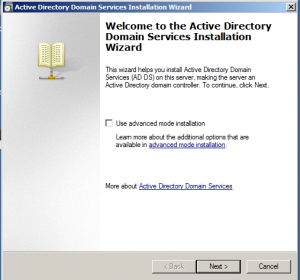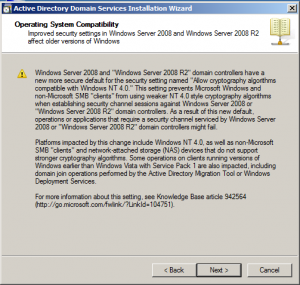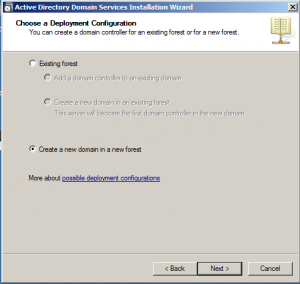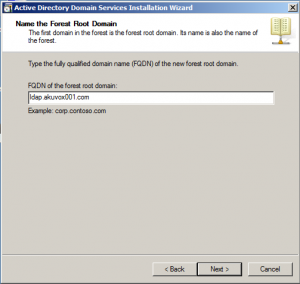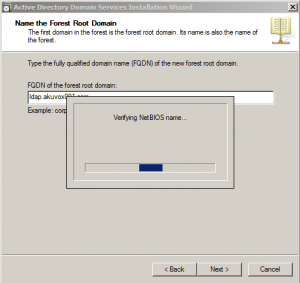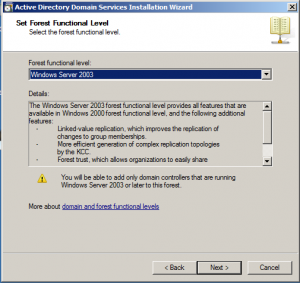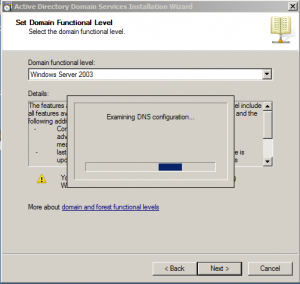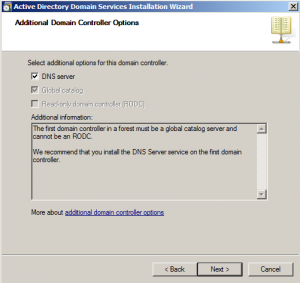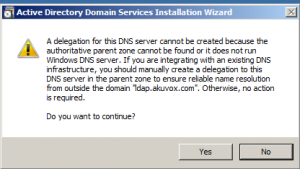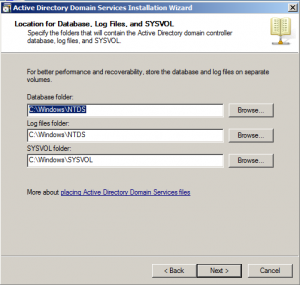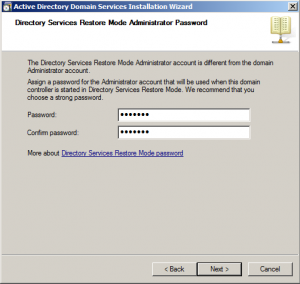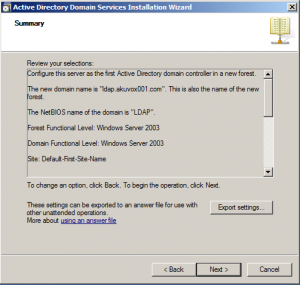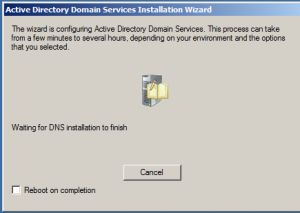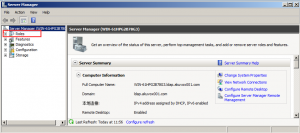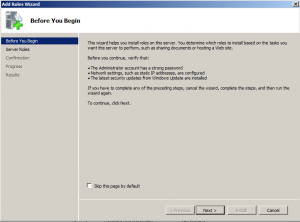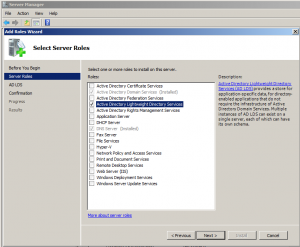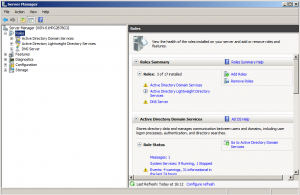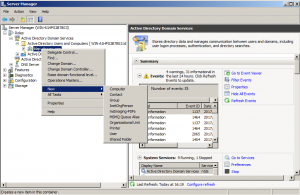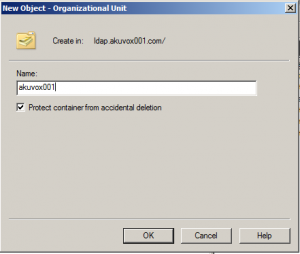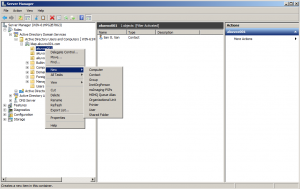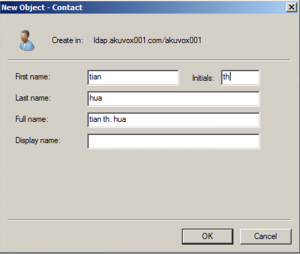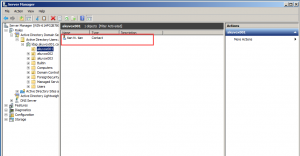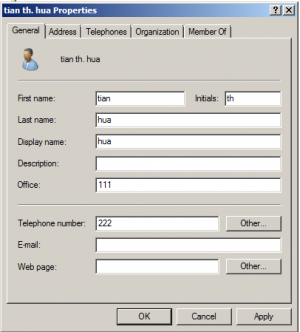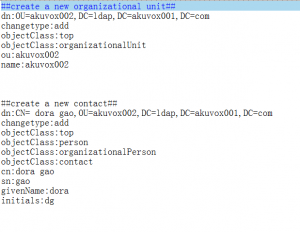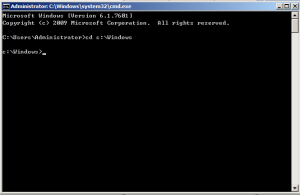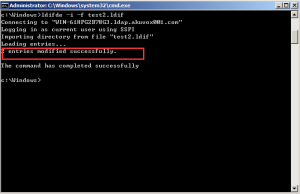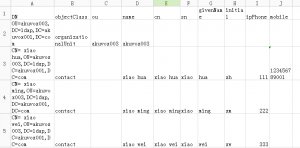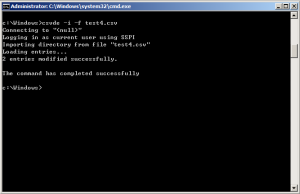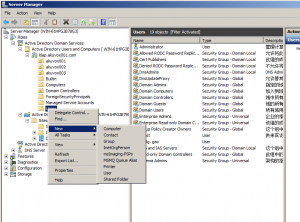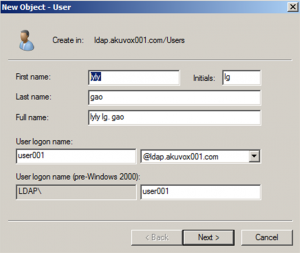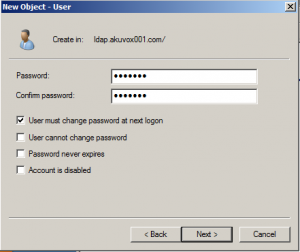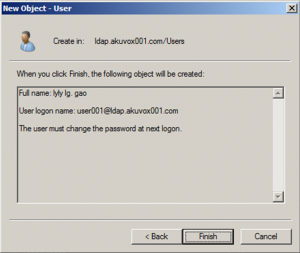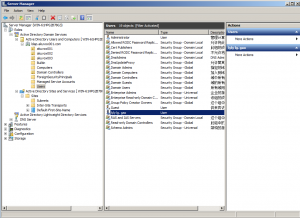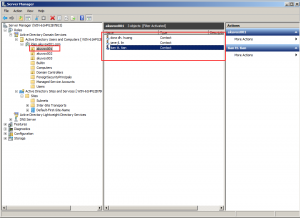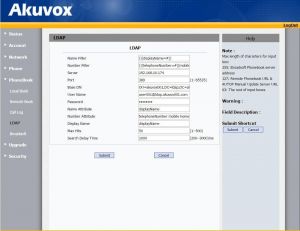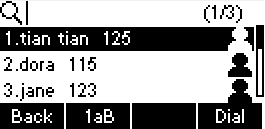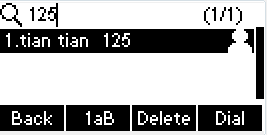Настройка телефонной книги LDAP
LDAP можно описать как специальную телефонную книгу. Главной особенностью LDAP является быстрый поиск контактов. По сравнению с удаленной телефонной книгой, которая загружает всю телефонную книгу с сервера, LDAP выполняет поиск контактов на сервере. В отличие от обычного подхода, который отсылает все результаты после завершения всего поиска. В LDAP, как только сервер находит целевой контакт, он немедленно отправляет результаты на IP-телефон, что делает операцию поиска более эффективной. Для мгновенного поиска, контакты на LDAP-сервере представляют собой древовидную структуру. Корень - это компания, а некоторые отделы это звенья цепи, связанные с корнем. В звеньях отдела есть связи с сотрудниками. Как показано ниже.
Схема ниже отображает взаимоотношения между клиентом, сервером и IP телефоном в рамках LDAP
Сервер: Хранение данных, выполнение поиска, отправка результатов на телефоны. Клиент: Отправка данных по операциям (добавить, изменить, удалить) на сервер. IP Телефон: Отправка запроса на поиск на сервер; получение результатов с сервера.
В основном, LDAP сервер и клиент устанавливаются администратором компании. Нет необходимости делать это каждому пользователю.
Содержание
- 1 Настройка в веб интерфейсе
- 2 Действия на IP телефоне
- 3 Описание сервера LDAP
- 4 Описание клиента LDAP
- 5 Установка сервера OpenLDAP
- 6 Установка OpenLDAPforWindows_x64.exe
- 7 Разворачивание файла slapd.conf
- 8 Активация сервиса slapd
- 9 Добавление начальной записи в директорию LDAP через файл LDIF
- 10 LDAP client- LDAPExplore Tool
- 11 Добавление записей на LDAP сервер через ldap клиент
- 12 7.Microsoft Active Directory LDAP сервер
- 13 Установка сервисов the Microsoft Active Directory Domain
- 14 Установка Active Directory Lightweight Directory Services Role
- 15 7.3 Добавление записи в Active Directory
- 16 7.4 Добавление нескольких записей в Active Directory через ldifde Tool
- 17 7.5 Добавление нескольких записей в Active Directory с помощью CSVde Tool
- 18 7.6 Настройка пользовательского аккаунта
Настройка в веб интерфейсе
Откройте веб браузер, введите IP телефона в адресную строку. Введите логин и пароль (по умолчанию :admin ,admin),откройте путь Phonebook(Телефонная книга)→LDAP, настройте функцию LDAP следующим образом:
LDAP name filter:Условие поиска имени, сервер будет искать имя, исходя из этого условия. Например,(|(cn=#)(sn=#)), cn это имя, sn это фамилия.“#” можно заменить на имя, которое вы будете искать на сервере LDAP number filter:Условие для поиска номера Например, (|(telephoneNumber=#)(mobile=#)(ipPhone=#)), telephoneNumber, mobile and ipPhone это номер контакта. “#” можно заменить на номер, который вы будете искать на сервере.
Server Address: адрес сервера LDAP. Может быть IP адресом или доменным именем.
Port: порт сервера LDAP,номер порта по умолчанию 389.
Base DN: Указывает корневой узел на сервере. Можно рассматривать как группу или отдел.
Username: Имя пользователя для входа на сервер.
Password:Пароль для логина.
Max. Hits:Максимальное количество результатов, отправленных обратно на IP-телефон. Если количество результатов превышает максимальное, остальные результаты не будут отправлены обратно.(Значение по умолчанию-50)
Name Attribute:Укажите атрибут name, возвращаемый с сервера для поиска имен, существует множество атрибутов name, таких как sn, cn.Иногда не все атрибуты требуются, вы можете указать sn, cn в этом поле, так что только атрибуты sn и cn возвращаются IP-телефону в качестве результатов .
Number Attribute:Укажите атрибут номера, отправленный с сервера для поиска номеров, есть много доступных атрибутов номера, таких как telephoneNumber, mobile и iPhone. Иногда не все атрибуты являются обязательными, вы можете указать mobile в этом поле, так что только атрибуты номера возвращаются на IP-телефон в качестве результатов.
LDAP display name:Укажите отображаемое название LDAP для вывода на дисплее устройства.
Protocol:Версия протокола на сервере.
SearchDelay Time:Укажите задержку для получения результатов
Действия на IP телефоне
Возьмите телефонную трубку или используйте клавишу Handfree, перейдите Select(выбор)→LDAP. После успешного подключения к серверу пользователь может выбрать контакт, отображаемый на экране. Как показано ниже:
2.Введите символы в строку поиска, нажмите Search(Поиск) или завершите ввод символов, результаты поиска отобразятся после SearchDelay Time. Кнопка 1aB отвечает за смену способа ввода. Кнопка Delete отвечает за удаление. Как показано ниже.
3.Введите дополнительные символы для продолжения поиска
4.Используйте клавишы UP иr Down для выбора нужного контакта , Нажмите кнопку Dial или клавишу OK для вызова. Как показано ниже.
Описание сервера LDAP
Поскольку LDAP является открытым стандартным протоколом, вся информация, необходимая для создания сервера, совместимого с LDAPv3, свободно доступна. Таким образом, многие организации предлагают коммерческое программное обеспечение LDAP-сервера или все данные open source. На этой странице представлен список наиболее важных коммерческих и открытых реализаций LDAP-серверов. Этот список не самый подробный, поэтому вам следует изучить доступные варианты, прежде чем выбирать продукт для развертывания. Некоторые из наиболее известных коммерческих реализаций сервера LDAP включают: UnboundID Directory Server / Oracle Internet Directory / Oracle Unified Directory / Microsoft Active Directory / IBM Security Directory Server (ранее известный как IBM Tivoli Directory Server и IBM SecureWay Directory Server)/NetIQ eDirectory(ранее известный как Novell eDirectory) / CA Directory(ранее известный как CA eTrust Directory). Некоторые из наиболее известных реализаций сервера LDAP с открытым исходным кодом включают: OpenLDAP / ForgeRock OpenDJ / Apache DS / 389 Directory Server (ранее Fedora Directory Server). IP телефон Akuvox тестировался на сервере Microsoft Active Directory и сервере OpenLDAP.
Описание клиента LDAP
Для функционирования LDAP существуют клиенты для доступа к ним. Существует широкий спектр коммерческих и открытых программ, которые могут взаимодействовать с серверами LDAP.
Установка сервера OpenLDAP
Следующая инструкция описывает процесс установки сервера OpenLDAP на Microsoft Windows System. Ссылка для загрузки ПО для сервера openldap: http://www.userbooster.de/download/openldap-for-windows.aspx
Если вам необходимо установить сервер OpenLDAP в системе Linux, вы можете перейти на официальный сайт openldap, чтобы загрузить пакет программного обеспечения openldap server, адрес загрузки:http://www.openldap.org/software/download/.
Окружение: Windows 7-64bits Openldap version: 2.4.42.0
Описание процесса установки:
- Установка OpenLDAPforWindows_x64.exe
- Развёртывание файла slapd.conf
- Активация сервиса slapd
- Начальный вход в директорию LDAP через файл LDIF
- Клиент LDAP – Инструмент LDAPExplore
- Добавление записей на сервер LDAP через клиент ldap
Установка OpenLDAPforWindows_x64.exe
1.Дважды кликните по приложению сервера OpenLDAP -OpenLDAPforWindows_x64.exe, выберите Yes.
2.Нажмите Next для перехода к следующему пункту.
3. На следующем экране находится лицензионное соглашение конечного пользователя OpenLDAP для Windows, которое позволяет использовать программное обеспечение бесплатно под общей публичной лицензией (CPL). Вы должны принять условия соглашения, чтобы перейти на следующий экран.
4. На экране пути назначения можно выбрать расположение, в котором будет установлено программное обеспечение. Вам нужно запомнить путь установки (например, C:\OpenLDAP).
5.Выборочная установка позволяет выбрать элементы для установки. Нажмите Next для перехода к следующему пункту
В таблице ниже представлены описания функций.
| Функции | Обязательность | Описание |
|---|---|---|
| VC Redistribution Package | Нет | Пакет установщика Microsoft Visual C++ 2005 |
| OpenLDAP Client Tools | Нет | Утилиты командной строки (ldapsearch, ldapcompare, ldapexop, etc.) для работы с записями LDAP. |
| OpenLDAP Server | Да | Компоненты сервера OpenLDAP с различными backend модулями LDIF, BDB, SQL, DATABASE, итд. |
| BDB Backend Tools | Нет | Инструменты для работы с базой данных Berkeley |
| OpenLDAP Service | Да | Настраивает и запускает службу OpenLDAP |
| DejaVu Sans Mono Font for Windows Console | Да | Устанавливает шрифт DejaVu Mono и добавляет его в список шрифтов, доступных на консоли. Шрифт содержит широкий спектр символов Юникода. |
Таблица внизу показывает модули и их описание ^ Module ^ Description ^
| BDB | Berkeley Database Backend |
| LDAP | Прокси-сервер перед сервером LDAP |
| LDIF | Этот модуль сохраняет результаты в файлы LDIF |
| SQL Server | Microsoft SQL Сервер 2005/2008 |
Разворачивание файла slapd.conf
1.После завершения установки OpenLDAPforWindows_x64.exe, нужно открыть файл slapd.conf по пути установленного OpenLDAP. Откройте файл slapd.conf с помощью текстового редактора.
Исходный код файла slapd.conf показан ниже:
# BDB Backend configuration file # See slapd.conf(5) for details on configuration options. # This file should NOT be world readable. ucdata-path ./ucdata include ./schema/core.schema include ./schema/cosine.schema include ./schema/nis.schema include ./schema/inetorgperson.schema include ./schema/openldap.schema include ./schema/dyngroup.schema
pidfile ./run/slapd.pid argsfile ./run/slapd.args
# Enable TLS if port is defined for ldaps
TLSVerifyClient never TLSCipherSuite HIGH:MEDIUM:-SSLv2 TLSCertificateFile ./secure/certs/server.pem TLSCertificateKeyFile ./secure/certs/server.pem TLSCACertificateFile ./secure/certs/server.pem
####################################################################### # bdb database definitions #######################################################################
database bdb
suffix "dc=maxcrc,dc=com"
rootdn "cn=Manager,dc=maxcrc,dc=com"
# Cleartext passwords, especially for the rootdn, should
# be avoid. See slappasswd(8) and slapd.conf(5) for details.
# Use of strong authentication encouraged.
rootpw {SSHA}E4HjInbpTURyLAVT8G/HTg1JrMFfQcUD
# The database directory MUST exist prior to running slapd AND # should only be accessible by the slapd and slap tools. # Mode 700 recommended. directory ./data dirtyread searchstack 20 # Indices to maintain index mail pres,eq index objectclass pres index default eq,sub index sn eq,sub,subinitial index telephonenumber index cn
2.Далее запросите у менеджера информацию для телефонной книге LDAP. Замените данные на актуальную для вас информацию. suffix “dc=maxcrc,dc=com” rootdn “cn=Manager,dc=maxcrc,dc=com” rootpw {SSHA}E4HjInbpTURyLAVT8G/HTg1JrMFfQcUD
suffix это компоненты доменного имени. Они должны быть уникальными в локальной сети. rootdn означает пользователя менеджера для управления и доступа к серверу LDAP. rootpw означает пароль для пользователя менеджера.
Например:
suffix "dc=ak,dc=cn" rootdn "cn=Manager,dc=AK,dc=cn" rootpw admin
Строка с suffix означает, что доменное имя для телефонной книги LDAP - AK.cn. Строка с rootdn означает, что пользователь менеджера - AK.cn. Строка с rootpw означает, что пароль для пользователя менеджера - “admin”
Например: Новый файл slapd.conf показан ниже:
# BDB Backend configuration file # See slapd.conf(5) for details on configuration options. # This file should NOT be world readable. ucdata-path ./ucdata include ./schema/core.schema include ./schema/cosine.schema include ./schema/nis.schema include ./schema/inetorgperson.schema include ./schema/openldap.schema include ./schema/dyngroup.schema
pidfile ./run/slapd.pid argsfile ./run/slapd.args
# Enable TLS if port is defined for ldaps
TLSVerifyClient never TLSCipherSuite HIGH:MEDIUM:-SSLv2 TLSCertificateFile ./secure/certs/server.pem TLSCertificateKeyFile ./secure/certs/server.pem TLSCACertificateFile ./secure/certs/server.pem
####################################################################### # bdb database definitions #######################################################################
database bdb suffix "dc=ak,dc=cn" rootdn "cn=Manager,dc=AK,dc=cn" # Cleartext passwords, especially for the rootdn, should # be avoid. See slappasswd(8) and slapd.conf(5) for details. # Use of strong authentication encouraged. rootpw admin # The database directory MUST exist prior to running slapd AND # should only be accessible by the slapd and slap tools. # Mode 700 recommended. directory ./data dirtyread searchstack 20 # Indices to maintain index mail pres,eq index objectclass pres index default eq,sub index sn eq,sub,subinitial index telephonenumber index cn
Активация сервиса slapd
1.Перед началом работы сервиса slapd, нужно перейти по пути установки openldap, найдите папку→schame. Убедитесь, что все файлы в папке schame сохранены в кодировке UFC-8. Процесс: откройте файл спецификации schame (например.,core.schame), затем сохраните его в кодировке UFC-8.
2.Нажмите Start → Run, откройте окно консоли cmd. Введите комманду: cd c:\OpenLDAP для перехода в установочный путь сервера.
3.Введите команду slapd -d 1 -f ./slapd.conf для инициации сервиса slapd.
Если сервис slapd успешно запущен, вы увидите “slapd starting”. Пожалуйста, не закрывайте окно, чтобы сервер LDAP продолжал работать.
4.Нажмите “Ctrl + c” для остановки сервиса slapd. Для того, чтобы на следующем шаге импортировать начальную запись.
вы также можете ввести команду net stop OpenLDAP-slapd, чтобы остановить службу slapd. Или откройте Диспетчер задач, чтобы завершить slapd.процесс exe.
Добавление начальной записи в директорию LDAP через файл LDIF
Вам нужно добавить начальную запись в директорию LDAP через файл LDIF. Создайте текстовый документ, затем поменяйте расширение файл на “ldif” и поместите файл в установочный путь OpenLDAP. Например, создайте новый текстовый файл “test.ldif”, затем откройте test.ldif текстовым редактором и добавьте в него данные. Ниже показано содержание файла test.ldif file: </ff> <file> dn: dc=ak,dc=cn objectclass: dcobject objectclass: organization o: xmak dc: ak </file> * Чтобы добавить начальную запись через файл test.ldif file
a. Откройте Пуск→Run. откроется консольное окно. Введите команду: cd c:\OpenLDAP для перехода в директорию установленного сервера.
b.Введите команду slapadd -v -l ./test.ldif для добавления начальной записи. Перед выполнением команды убедитесь, что сервис slapd service остановлен. Правильный вариант показан ниже:
c.После завершения добавления начальной записи, запустите сервис slapd service для следующего пошагового сетевого тестирования. Введите команду net start OpenLDAP-slapd.
LDAP client- LDAPExplore Tool
LDAP Explorer это мультиплатформенный, графический LDAP инструмент, позволяющий пользователю взаимодействовать с LDAP сервером, настраивать его и управлять им. LDAP explorer можно скачать по ссылке https://sourceforge.net/projects/ldaptool/.
Установка соединения с LDAP сервером 1.Запустите ldapexplorergtool.exe.
2.Переходите далее по кнопке next, пока не увидите окно, показанное ниже.
3.Откройте File→Configurations. Нажмите New для создания нового соединения. Вы попадете на страницу настроек Configuration. Введите названия для соединения в поле Configuration name.
4.Перейдите на вкладку Server. Введите доменное имя или IP адрес LDAP сервера в поле Server name or IP . Оставшиеся настройки показаны ниже.
(Картинка)
5.Перейдите на вкладку Connection. Заполните поля user DN и password. Параметры user DN и password соотвествуют параметрам rootdn и rootpw в файле slapd.conf file. Например, заголовок, определенный в файле slapd.conf для roodn и rootpw: <file> rootdn “cn=Manager,dc=ak,dc=cn” rootpw admin </file>
(Картинка)
6.Нажмите кнопку Guess value для автозаполнения Base DN.
7.Нажмите кнопку Test connection для проверки соединения с LDAP сервером. Пример показан ниже. Затем нажмите OK для выхода из окна настроек.
Добавление записей на LDAP сервер через ldap клиент
Пользователь может добавлять записи через ldap клиент для ldap сервера.
1.Запустите ldapexplorertool 2, откройте File→Configurations. Нажмите Open. Появится окно, как показано ниже
2.Клик правой кнопкой мыши с левой стороны по root записи, выберите опцию Add. Parent DN будет автоматически соответствовать настройкам LDAP сервера. Введите уникальный идентификатор для Entry RDN, формат cn=XXX. Например: cn=dora.
Описание атрибутов для команды:
cn - Common name - Название для записи gn - Given name - Имя sn - surname - Фамилия telephoneNumber - TelephoneNumber - Номер телефона в офисе homePhone - homeTelephoneNumber - Номер домашнего телефона mobile - MobileTelephoneNumber - Номер мобильного телефона pager - pagerTelephoneNumber - Номер пейджера
3.Выберите структуру класса для каждой записи. Например, выберите человека из выпадающего списка. У каждой структуры класса есть обязательный атрибуты must attributes и опциональные атрибуты may attributes. Двойной клик по атрибутам в списке must attributes для добавления их в исходные значения. Ниже показан пример.
Обязательные атрибуты должны иметь значения
4.Двойной клик по атрибутам в списке must attributes для добавления их в исходные значения. Список may attributes опциональный.
5.Клик левой кнопкой мыши по sn, затем правой и выберите Add value. Введите значение и нажмите OK
Значение cn должно совпадать со значением в поле Entry RDN
6.После завершения настроек нажмите Save для сохранения изменений.
7.Если вам нужно добавить больше записей, повторите шаги со 2 по 5.
8.Откройте веб интерфейс телефона, перейдите в: Phonebook(Телефонная книга)→LDAP. Настройте функцию LDAP следующим образом:
Пример настроек:
Name Filter: (|(cn=#)(sn=#)) Number Filter: (|(telephoneNumber=#)(mobile=#)(homePhone=#)) Server: 192.168.10.139 Port: 389 Base DN: dc=ak,dc=cn User name: cn=manager,dc=ak,dc=cn Password: admin Name Attribute: cn sn Number Attribute: telephoneNumber mobile homePhone Display Name: cn sn
9.Возьмите телефонную трубку или нажмите кнопку громкой связи, используйте кнопку Select для выбора, затем нажмите клавишу вниз и выберите LDAP. Как показано ниже:
10.Введите несколько символов в поле для поиска, на экране выведутся результаты.
7.Microsoft Active Directory LDAP сервер
Окружение: Microsoft Windows Server 2008 R2 Enterprise для 64-битной системы.
Описание процесса установки:
- Установка сервисов Microsoft Active Directory Domain
- Установка Active Directory Lightweight Directory Services Role
- Добавление записи в Active Directory
- Добавление нескольких записей в Active Directory с помощью ldifde Tool (опционально)
- Добавление нескольких записей в Active Directory с помощью CSVde Tool (опционально)
- Установка User Account 7.1
Установка сервисов the Microsoft Active Directory Domain
1.Откройте Пуск→Run, введите dcpromo.exe в строку для ввода и нажмите ок. Вы увидите мастер установки Active Directory Domain Services, как показано ниже
2.Нажмите Next для прочтения сопутствующей информации, затем снова нажмите Next.
3.Выберите опцию создания нового домена Create a new domain in a new forest, после чего нажмите Next.
4.Введите полностью доменное имя для коренного уровня домена (напр. : ladp.akuvox001.com), нажмите Next.
5.Мастер установки проверит, не используется ли уже такое доменное имя в локальной сети.
6.Выберите режим работы для древа. По умолчанию - Windows Server 2003.
7.Мастер установки проверит, настроен ли DNS для локальной сети. Перед этим шагом убедитесь, что DNS сервер установлен.
8. Выберите DNS сервер для контроллера домена и нажмите Next. Вы увидите всплывающее предупреждение о том, что лучше использовать статический IP адрес для сервера.
9.Мастер установки покажет уведомление с подтверждением. Выберите Yes для перехода к следующему шагу установки.
10.Укажите расположение для базы данных, файлов логов и SYSVOL. Нажмите Next для перехода далее
11.Установите пароль для режима восстановления сервисов Active Directory. Для подробной информации нажмите на ссылку “Directory Services Restore Mode password”. Длина пароля должна быть не менее 7 символов.
12.Проверьте настройки и наэмите Next
13.Then the wizard will prompt the system is configuring Active Directory Services.
14. После завершения установки нажмите Finish для выхода из мастера установки.
Установка Active Directory Lightweight Directory Services Role
1.Откройте Пуск, выберите инструменты администрирования Administrative Tools, откройте инструмент управления серверов Server Manager.
2.Клик правой кнопкой мыши по разделу Roles, выберите Add Roles. Откроется мастер добавления ролей Add Roles Wizard, нажмите Next.
3.Выберите опцию Active Directory Lightweight Directory Services, нажмите Next.
4.Нажмите Next для завершения установки. После установки the Active Directory Lightweight Directory Services будут отображаться в списке Roles для server manager.
7.3 Добавление записи в Active Directory
Как добавлять записи в active directory по одной.
1.Двойной клик по Active Directory Domain Services, далее двойный клик по Active Directory Users and Computers. Клик правой кнопкой мыши по domain name (напр., ldap.akuvox001.com), и выберите New, далее выберите Organization Unit.
2.Введите название для выбранного элемента . Например: akuvox001. Нажмите OK для подтверждения введенных данных.
3.Запись с новым юнитом (eg.,akuvox001) добавляется в Active directory (напр.,ldap.akuvox001.com). Клик правой кнопкой мыши по юниту organization unit (напр.,akuvox001), затем нажмите New и выберите contact.
4.Введите Имя First name, Инициалы Initials, Фамилию Last name, Полное имя full name, Отображаемое название Display name для создания контакта для юнита akuvox001. Нажмите OK для завершения изменений.
5.Двойной клик по контакту открывает окно настройки дополнительных параметров.
6.Дополнительные параметры представлены ниже. Нажмите OK для завершения изменений.
7.4 Добавление нескольких записей в Active Directory через ldifde Tool
Вы можете добавлять несколько записей в active directory через LDIF файл. Создайте новый текстовый документ, затем измените расширение файла на “ldif” . Например, “test2.ldif”, откройте test2.ldif с помощью текстового редактора и добавьте следующее содерижимое, как показано ниже
a. Поместите ldif файл (напр.,test2.ldif) в директорию c:\Windows . Откройте Пуск→Run. Введите cmd в строку для ввода, нажмите OK для открытия консоли. Введите команду cd c:\Windows для перехода в директорию расположения ldif файла.
b.Выполните команду ldifde -i -f tests.ldif для импорта ldif файла. Если записи успешно добавлены, будет показано соответствующее уведомление “n entries modified successfully”. “n” - количество добавленных записей.
7.5 Добавление нескольких записей в Active Directory с помощью CSVde Tool
Вы можете добавлять несколько записей через CSV файл. Создайте новый excel документ (напр., Microsoft excel), затем сохраните его в формате “*.csv”. Например, вы создали документ с названием “test4.xlsx”, переименуйте его из test4.xlsx в test4.csv. Откройте CSV файл с помощью приложения для работы с электронными таблицами, добавьте содержимое, как показано ниже
Первая строка это атрибуты записи. Вторая строка - это значения для юнита. Другие строки это значения для контактов. Поместите файл test4.csv в директорию по пути c:\Windows
1.Откройте Пуск→Run. Введите cmd в строку для ввода, чтобы открыть консоль. Введите команду cd c:\Windows для доступа к расположению файла test4.csv.
2.Выполните команду csvde -i -f test4.csv для импорта файла. Если записи успешно добавлены, вы увидите соответствующее уведомление “n entries modified successfully”.
7.6 Настройка пользовательского аккаунта
Вы можете создавать пользователей для разрешения доступа к ресурсам active directory
1.Откройте Пуск→Инструменты администирирования Administrative Tools→Управление сервером Server Manager. Двойной клик по Server Manager→Роли Roles→Active Directory Domain Services. Двойной клик по Active Directory Domain Services, и выбрать Active Directory Users and Computers.
2.Кликните по доменному имени (напреее., ldap.akuvox001.com), выберите Users, выберите New, выберите нужного пользователя.
3.Введите Имя First name, Инициалы Initials, Фамилия Last name, Полная имя Full name, Логин пользователя User logon name, нажмите Next.
4.Установите пароль для пользователя. Отметьте необходимые опции и нажмите Next. Например, установим пароль: 123456AAaa.
5.Нажмите finish для сохранения измененийе .
6.Пользовательский аккаунт успешно создан. Результат показан ниже
7.Например, один из юнитов - akuvox001, смотрите ниже.
8.Войдите в веб интерфейс телефона, откройте: Телефонная книга Phonebook→LDAP. Настройте функцию LDAP следующим образом:
The related settings is: <file> Name Filter: (|(displayName=#)) Number Filter: (|(telephoneNumber=#)(mobile=#)(homePhone=#)) Server: 192.168.10.174 Port: 389 Base DN: OU=akuvox001,DC=ldap,DC=akuvox001,DC=com User name: user001@ldap.akuvox001.com Password: 123456AAaa Name Attribute: displayName Number Attribute: telephoneNumber mobile homePhone Display Name: displayName </file>
9.Возьмите трубку или нажмите клавишу громкой связи, выберите кнопку Select , нажмите клавишу вниз для выбора LDAP, как показано ниже:
10.Введите несколько символов для осуществления поиска.