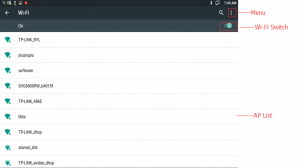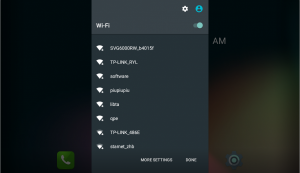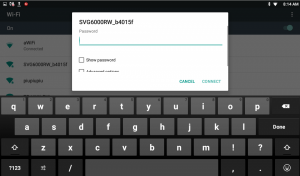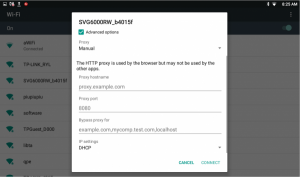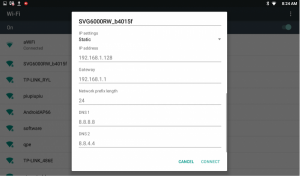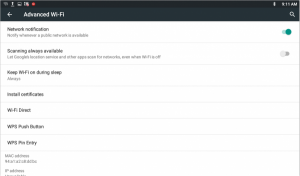Настройка wifi: различия между версиями
Admin (обсуждение | вклад) (Новая страница: «Wifi – один из способов построения сети, позволяющий сократить затраты на кабельные линии...») |
Admin (обсуждение | вклад) |
||
| Строка 3: | Строка 3: | ||
'''Способ 1:''' На главном экране окройте → Settings → Wireless & Networks→ Wi-Fi.: | '''Способ 1:''' На главном экране окройте → Settings → Wireless & Networks→ Wi-Fi.: | ||
| − | + | [[Файл:1jjj.png|мини]] | |
| + | |||
| + | [[Файл:2jjj.png|мини]] | ||
'''Способ 2''': на главном экране проведите сверху вниз до середины экрана для вывода шторки уведомлений, после нажмите на иконку → а затем нажмите на надпись Wi-Fi. | '''Способ 2''': на главном экране проведите сверху вниз до середины экрана для вывода шторки уведомлений, после нажмите на иконку → а затем нажмите на надпись Wi-Fi. | ||
| Строка 9: | Строка 11: | ||
Страница настроек будет выглядеть следующим образом: | Страница настроек будет выглядеть следующим образом: | ||
| − | + | [[Файл:2jjj.png|мини]] | |
1.Когда Wi-Fi включен, телефон отобразит список из доступных точек доступа поблизости. | 1.Когда Wi-Fi включен, телефон отобразит список из доступных точек доступа поблизости. | ||
| Строка 17: | Строка 19: | ||
3.Если точка доступа Wi-Fi защищена паролем, в строке значок с уровнем сигнала Wi-Fi будет вместе с символом замка, и при подключении к такой точке доступа будет отображаться диалоговое окно для ввода пароля от точки доступа, после проверки правильности которого, устройство будет подключено к точке доступа/будет выведено сообщение о том, что пароль неверен. | 3.Если точка доступа Wi-Fi защищена паролем, в строке значок с уровнем сигнала Wi-Fi будет вместе с символом замка, и при подключении к такой точке доступа будет отображаться диалоговое окно для ввода пароля от точки доступа, после проверки правильности которого, устройство будет подключено к точке доступа/будет выведено сообщение о том, что пароль неверен. | ||
| − | + | [[Файл:3jjj.png|мини]] | |
4.Откройте меню дополнительных настроек advanced options при подключении к точке доступа, проведите вниз к параметрам Proxy server и IP mode. | 4.Откройте меню дополнительных настроек advanced options при подключении к точке доступа, проведите вниз к параметрам Proxy server и IP mode. | ||
| Строка 23: | Строка 25: | ||
Настройки для Прокси(Manual): | Настройки для Прокси(Manual): | ||
| − | + | [[Файл:4jjj.png|мини]] | |
параметры IP (статический Static IP): | параметры IP (статический Static IP): | ||
| − | + | [[Файл:5jjj.png|мини]] | |
5.Нажмите по строке нужной точки доступа, появится диалоговое окно, в котором можно выбрать «забыть сеть» или «настроить». Нажмите и удерживайте по строке не подключенной точки доступа, появится диалоговое, в котором можно выбрать подключиться к этой сети | 5.Нажмите по строке нужной точки доступа, появится диалоговое окно, в котором можно выбрать «забыть сеть» или «настроить». Нажмите и удерживайте по строке не подключенной точки доступа, появится диалоговое, в котором можно выбрать подключиться к этой сети | ||
| Строка 35: | Строка 37: | ||
Меню дополнительных параметров показано ниже: | Меню дополнительных параметров показано ниже: | ||
| − | + | [[Файл:6jjj.png|мини]] | |
a.Если опция Network notification включена, устройство будет уведомлять при появлении рядом доступных точек доступа | a.Если опция Network notification включена, устройство будет уведомлять при появлении рядом доступных точек доступа | ||
Текущая версия на 14:16, 20 августа 2020
Wifi – один из способов построения сети, позволяющий сократить затраты на кабельные линии или реализовать сетевую структуру там, где проводную было бы провести труднее.. Для перехода к настройкам параметров Wi-Fi воспользуйтесь одним из способов ниже:
Способ 1: На главном экране окройте → Settings → Wireless & Networks→ Wi-Fi.:
Способ 2: на главном экране проведите сверху вниз до середины экрана для вывода шторки уведомлений, после нажмите на иконку → а затем нажмите на надпись Wi-Fi.
Страница настроек будет выглядеть следующим образом:
1.Когда Wi-Fi включен, телефон отобразит список из доступных точек доступа поблизости.
2.Когда R48G подключается к доступной точке доступа, не защищенной паролем, подключение произойдет автоматически после нажатия на строку точки доступа в списке
3.Если точка доступа Wi-Fi защищена паролем, в строке значок с уровнем сигнала Wi-Fi будет вместе с символом замка, и при подключении к такой точке доступа будет отображаться диалоговое окно для ввода пароля от точки доступа, после проверки правильности которого, устройство будет подключено к точке доступа/будет выведено сообщение о том, что пароль неверен.
4.Откройте меню дополнительных настроек advanced options при подключении к точке доступа, проведите вниз к параметрам Proxy server и IP mode.
Настройки для Прокси(Manual):
параметры IP (статический Static IP):
5.Нажмите по строке нужной точки доступа, появится диалоговое окно, в котором можно выбрать «забыть сеть» или «настроить». Нажмите и удерживайте по строке не подключенной точки доступа, появится диалоговое, в котором можно выбрать подключиться к этой сети
6.В меню настроек WiFi вы можете добавлять настройки сети, обновить список доступных точек доступа или перейти в раздел дополнительных параметров для более глубокой настройки.
Меню дополнительных параметров показано ниже:
a.Если опция Network notification включена, устройство будет уведомлять при появлении рядом доступных точек доступа
b.Если опция Scanning always available включена, устройство сможет использовать гугл сервисы местоположения и другие для сканирования сети даже при выключенном WiFi
c.На этой же странице представлены Mac адрес и IP адрес вашего устройства;