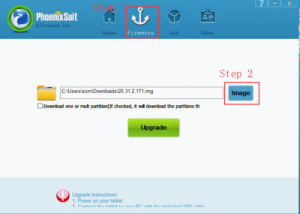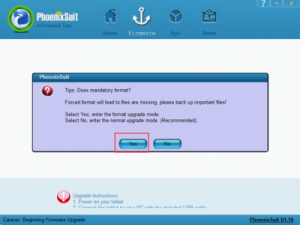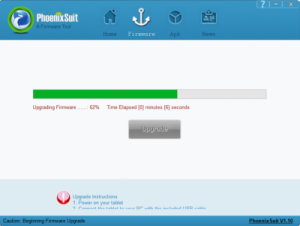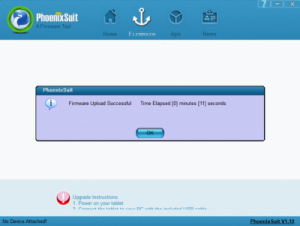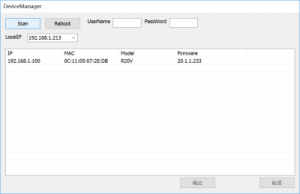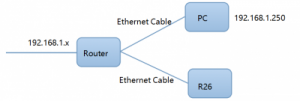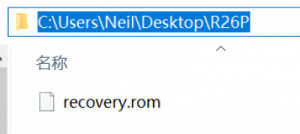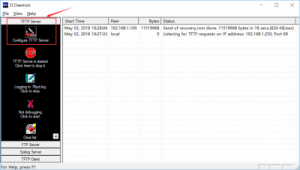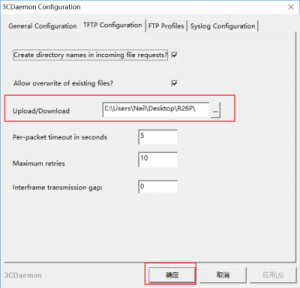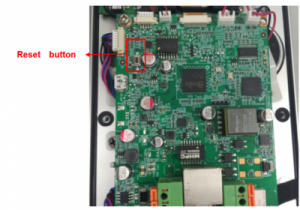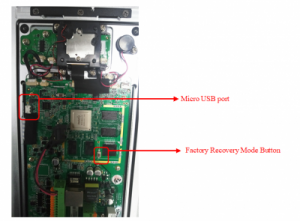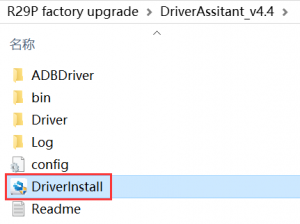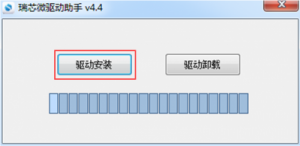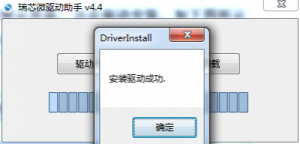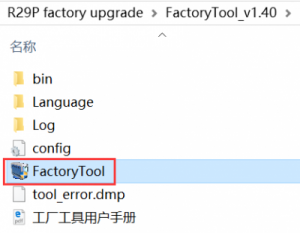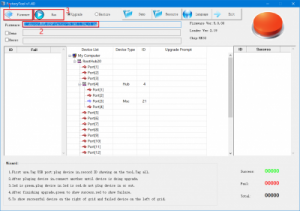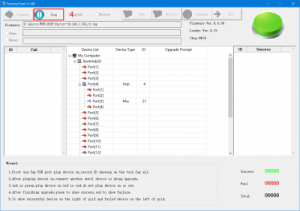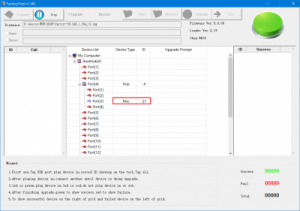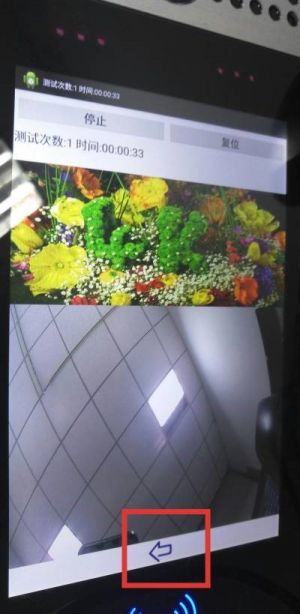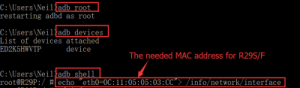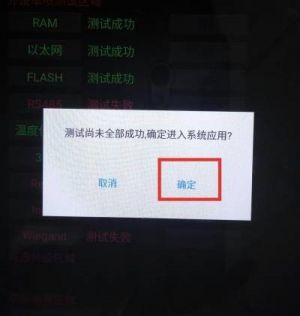Обновление со сбросом настроек для r2x: различия между версиями
Admin (обсуждение | вклад) (Новая страница: «== ✔ Для R20 == === Подготовка: === 1.Программа для прошивки устройства PhoenixSuit.exe; 2.Программа д...») |
Admin (обсуждение | вклад) |
||
| (не показана 1 промежуточная версия этого же участника) | |||
| Строка 12: | Строка 12: | ||
1. Подключите R20 к ПК с помощью USB кабеля. | 1. Подключите R20 к ПК с помощью USB кабеля. | ||
| − | + | [[Файл:1aaaaa.jpg|мини]] | |
2. Запустите программу для прошивки (Картинка) . | 2. Запустите программу для прошивки (Картинка) . | ||
| Строка 18: | Строка 18: | ||
3.Нажмите Прошивка '''Firmware''', нажмите Образ '''Imag'''e для выбора на компьютере img файла изображения прошивки для установки . | 3.Нажмите Прошивка '''Firmware''', нажмите Образ '''Imag'''e для выбора на компьютере img файла изображения прошивки для установки . | ||
| − | + | [[Файл:2aaaaa.png|мини]] | |
4. Выключите R20. Нажмите и, удерживая кнопку recovery, включите R20. Вы увидите всплывающее окно с вопросом, нажмите yes и отпустите кнопку recovery | 4. Выключите R20. Нажмите и, удерживая кнопку recovery, включите R20. Вы увидите всплывающее окно с вопросом, нажмите yes и отпустите кнопку recovery | ||
| − | + | [[Файл:3aaaaa.png|мини]] | |
| + | [[Файл:4aaaaa.png|мини]] | ||
5. После обновления, нужно произвести сброс до заводских настроек через веб интерфейс устройства | 5. После обновления, нужно произвести сброс до заводских настроек через веб интерфейс устройства | ||
| − | + | [[Файл:5aaaaa.png|мини]] | |
'''Примечание:''' Для получения IP адреса R20 можно использовать IPscanner. | '''Примечание:''' Для получения IP адреса R20 можно использовать IPscanner. | ||
| − | + | [[Файл:6aaaaa.png|мини]] | |
== ✔ Для R27 == | == ✔ Для R27 == | ||
| Строка 43: | Строка 44: | ||
=== Схема сети: === | === Схема сети: === | ||
| − | + | [[Файл:7aaaaa.png|мини]] | |
1. Интернет кабель подключите к роутеру, а к роутеру подключите ПК и вызывную панель R26. | 1. Интернет кабель подключите к роутеру, а к роутеру подключите ПК и вызывную панель R26. | ||
| Строка 55: | Строка 56: | ||
2. Создайте папку с названием R26P. Переименуйте файл прошивки R26 с 26.0.3.31.rom(или так же для другой версии прошивки) на recovery.rom. Поместите файл прошивки в папку R26P. | 2. Создайте папку с названием R26P. Переименуйте файл прошивки R26 с 26.0.3.31.rom(или так же для другой версии прошивки) на recovery.rom. Поместите файл прошивки в папку R26P. | ||
| − | + | [[Файл:8aaaaa.png|мини]] | |
3. Укажите путь до папки с прошивкой | 3. Укажите путь до папки с прошивкой | ||
| − | + | [[Файл:9aaaaa.png|мини]] | |
4. Возьмите R26 и, удерживая кнопку reset на материнской плате, включите R26 с помощью адаптера 12V/1A, после чего R26 перейдет в режим восстановления ecovery mode и произведёт обновление прошивки вместе со сбросом до заводских настроек. | 4. Возьмите R26 и, удерживая кнопку reset на материнской плате, включите R26 с помощью адаптера 12V/1A, после чего R26 перейдет в режим восстановления ecovery mode и произведёт обновление прошивки вместе со сбросом до заводских настроек. | ||
| − | + | [[Файл:10aaaaa.png|мини]] | |
== ✔ Для R29 == | == ✔ Для R29 == | ||
| Строка 80: | Строка 81: | ||
1. Возьмите R29S и найдите на материнской плате кнопку recovery mode. | 1. Возьмите R29S и найдите на материнской плате кнопку recovery mode. | ||
| − | + | [[Файл:11aaaaa.png|мини]] | |
2. Откройте папку DriverAssitant_v4.4, запустите DriverInstall.exe, нажмите ‘驱动安装’ для установки драйверов. | 2. Откройте папку DriverAssitant_v4.4, запустите DriverInstall.exe, нажмите ‘驱动安装’ для установки драйверов. | ||
| − | + | [[Файл:12aaaaa.png|мини]] | |
После успешной установки драйверов появится окошко с уведомлением: | После успешной установки драйверов появится окошко с уведомлением: | ||
| − | + | [[Файл:13aaa.png|мини]] | |
Если вы устанавливали драйвера впервые, рекомендуется перезагрузить ПК перед переходом к следующим шагам | Если вы устанавливали драйвера впервые, рекомендуется перезагрузить ПК перед переходом к следующим шагам | ||
| Строка 94: | Строка 95: | ||
3. Откройте папку FactoryTool_v1.40, запустите FactoryTool.exe | 3. Откройте папку FactoryTool_v1.40, запустите FactoryTool.exe | ||
| − | + | [[Файл:14aaaaa.png|мини]] | |
4. Нажмите Firmware для выбора нужного .img файла прошивки (вида firmware-factory-29.0.1.208_v3.img). Нажмите Run, после чего кнопка поменяет название на ‘Stop’. | 4. Нажмите Firmware для выбора нужного .img файла прошивки (вида firmware-factory-29.0.1.208_v3.img). Нажмите Run, после чего кнопка поменяет название на ‘Stop’. | ||
| − | + | [[Файл:15aaaaa.png|мини]] | |
5. Подключите вызывную панель через Micro USB кабель к ПК. Предварительно убедитесь в том, что компьютер распознает этот кабель. Зажмите кнопку recovery и подключите питание к R29S. Как увидите надпись ‘Msc’, можете отпустить кнопку. | 5. Подключите вызывную панель через Micro USB кабель к ПК. Предварительно убедитесь в том, что компьютер распознает этот кабель. Зажмите кнопку recovery и подключите питание к R29S. Как увидите надпись ‘Msc’, можете отпустить кнопку. | ||
| − | + | [[Файл:16aaaaa.png|мини]] | |
После успешного обновления вы увидите соответствующее уведомление: | После успешного обновления вы увидите соответствующее уведомление: | ||
| − | + | [[Файл:17aaaaa.png|мини]] | |
Не отсоединяйте USB кабель и не отключайте питание, это может привести устройство к неисправности. | Не отсоединяйте USB кабель и не отключайте питание, это может привести устройство к неисправности. | ||
| Строка 114: | Строка 115: | ||
1. Нажмите на иконку для остановки музыки. | 1. Нажмите на иконку для остановки музыки. | ||
| − | + | [[Файл:18aaaaa.png|мини]] | |
2. Запустите SelftestdAssistant_R29S,F tool, нажмите “1(扫描设备)” для поиска R29S/F с прошивкой firmware 29.0.1.208, выберите модель и нажмите “4(设置型号)” для её конфигурирования: | 2. Запустите SelftestdAssistant_R29S,F tool, нажмите “1(扫描设备)” для поиска R29S/F с прошивкой firmware 29.0.1.208, выберите модель и нажмите “4(设置型号)” для её конфигурирования: | ||
| − | + | [[Файл:19aaaaa.png|мини]] | |
3. Запустите утилиту adb, введите команду для конфигурирования MAC адреса R29S. MAC станет активным после перезагрузки устройства. | 3. Запустите утилиту adb, введите команду для конфигурирования MAC адреса R29S. MAC станет активным после перезагрузки устройства. | ||
| − | + | [[Файл:20aaaaa.png|мини]] | |
4. Нажмите “进入系统应用”, затем нажмите “确定” для перехода к главному интерфейсу R29S. | 4. Нажмите “进入系统应用”, затем нажмите “确定” для перехода к главному интерфейсу R29S. | ||
| − | + | [[Файл:21aaaaa.jpg|мини]] | |
| + | |||
| + | [[Файл:22aaaaa.png|мини]] | ||
| + | |||
| + | [[Файл:23aaaaa.jpg|мини]] | ||
| + | |||
| + | [[Файл:24aaaaa.jpg|мини]] | ||
Текущая версия на 22:17, 24 августа 2020
Содержание
✔ Для R20
Подготовка:
1.Программа для прошивки устройства PhoenixSuit.exe;
2.Программа для сканирования сети IP scanner;
3.Вызывная панель R20*1;
Процесс обновления:
1. Подключите R20 к ПК с помощью USB кабеля.
2. Запустите программу для прошивки (Картинка) .
3.Нажмите Прошивка Firmware, нажмите Образ Image для выбора на компьютере img файла изображения прошивки для установки .
4. Выключите R20. Нажмите и, удерживая кнопку recovery, включите R20. Вы увидите всплывающее окно с вопросом, нажмите yes и отпустите кнопку recovery
5. После обновления, нужно произвести сброс до заводских настроек через веб интерфейс устройства
Примечание: Для получения IP адреса R20 можно использовать IPscanner.
✔ Для R27
Для примера была взята R26, тот же способ актуален для R27.
Подготовка:
1. Программа для прошивки по tftp 3CDaemon.exe;
2. Вызывная панель R26*1 или R27*1;
Схема сети:
1. Интернет кабель подключите к роутеру, а к роутеру подключите ПК и вызывную панель R26.
2. Убедитесь, что главный сегмент сети 192.168.1.x. Настройте для ПК адрес 192.168.1.250.
Процесс установки:
1. Запустите 3CDaemon.exe .
2. Создайте папку с названием R26P. Переименуйте файл прошивки R26 с 26.0.3.31.rom(или так же для другой версии прошивки) на recovery.rom. Поместите файл прошивки в папку R26P.
3. Укажите путь до папки с прошивкой
4. Возьмите R26 и, удерживая кнопку reset на материнской плате, включите R26 с помощью адаптера 12V/1A, после чего R26 перейдет в режим восстановления ecovery mode и произведёт обновление прошивки вместе со сбросом до заводских настроек.
✔ Для R29
Подготовка:
1. Установщик драйверов для устройства DriverAssitant_v1.40;
2. Программа для установки прошивки FactoryTool_v1.40;
3. Программа для настройки вызывной панели SelftestdAssistant_R29S,F;
4. Вызывная панель R29S*1 или R29F*1;
Процесс установки:
1. Возьмите R29S и найдите на материнской плате кнопку recovery mode.
2. Откройте папку DriverAssitant_v4.4, запустите DriverInstall.exe, нажмите ‘驱动安装’ для установки драйверов.
После успешной установки драйверов появится окошко с уведомлением:
Если вы устанавливали драйвера впервые, рекомендуется перезагрузить ПК перед переходом к следующим шагам
3. Откройте папку FactoryTool_v1.40, запустите FactoryTool.exe
4. Нажмите Firmware для выбора нужного .img файла прошивки (вида firmware-factory-29.0.1.208_v3.img). Нажмите Run, после чего кнопка поменяет название на ‘Stop’.
5. Подключите вызывную панель через Micro USB кабель к ПК. Предварительно убедитесь в том, что компьютер распознает этот кабель. Зажмите кнопку recovery и подключите питание к R29S. Как увидите надпись ‘Msc’, можете отпустить кнопку.
После успешного обновления вы увидите соответствующее уведомление:
Не отсоединяйте USB кабель и не отключайте питание, это может привести устройство к неисправности.
После обновления R29S перейдет в режим factory test mode, в котором нужно произвести конфигурацию MAC адреса для R29:
1. Нажмите на иконку для остановки музыки.
2. Запустите SelftestdAssistant_R29S,F tool, нажмите “1(扫描设备)” для поиска R29S/F с прошивкой firmware 29.0.1.208, выберите модель и нажмите “4(设置型号)” для её конфигурирования:
3. Запустите утилиту adb, введите команду для конфигурирования MAC адреса R29S. MAC станет активным после перезагрузки устройства.
4. Нажмите “进入系统应用”, затем нажмите “确定” для перехода к главному интерфейсу R29S.