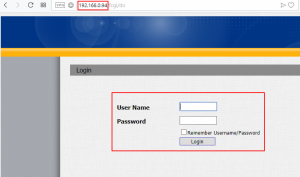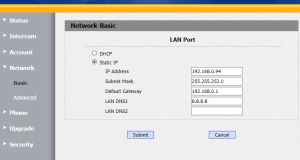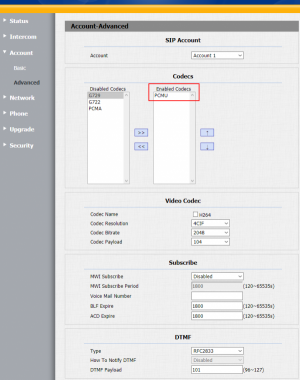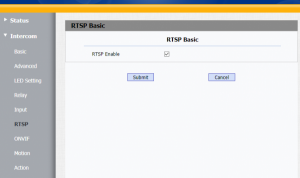Интеграция с системой автоматизации дома для android монитора
Система связи Akuvox может работать с системой iRidium, пользователям доступны звонки, мониторинг и функции контроля доступом при работе с iRidium. Для примера имеется R29 для демонстрации настроек. Настройки могут немного отличаться в зависимости от модели и версии прошивки.
Настройка Akuvox R29
Откройте веб интерфейс R29 и введите логин и пароль (по умолчанию admin и admin).
Укажите IP адреса вызывных панелей с камерой, необходимых для сети вашей SIP системы.
Выберите аудиокодеки.
Укажите параметры доступа к внешнему SIP серверу:
Нажмите кнопку подтверждения. Если удалось подключиться к SIP серверу, будет показан статус Registered(зарегистрирован).Настройте открытие двери.
- Relay Delay(временная задержка для реле в секундах): время на открытие замка в секундах, * опция DTMF: комбинация из цифр,
- DTMF: цифровой код для открытия двери,
- Multiple DTMF: цифровая комбинация, открывающая дверь.
Включение видео стриминга через RTSP.
Установка приложения i3 pro на внутриквартирный монитор Akuvox на базе anroid
Приложение i3 pro может быть запущено на мониторах Akuvox на базе android. Для установки приложения i3pro, пожалуйста, обратитесь к ссылке how to install apk on android indoor monitor. Для загрузки .apk файла приложения i3pro обратитесь к ссылке:https://www.iridi.com/download/software/v3/ После установки приложения i3pro на мониторе Akuvox запустите его и войдите в аккаунт iRidium.
Работа в программе iRidium studio
Создайте проект панели. Добавьте SIP драйвер и установите его.
Самые главные пункты выделены красным.
- Host: IP адрес SIP сервера,
- Port: порт SIP сервера (всегда 5060 по стандарту SIP),
- Password: пароль пользователя i3 pro (установлен на SIP сервере),
- SIP ID: номер пользователя i3 pro (установлен на SIP сервере),
- Use DTMF Tone: включение функции DTMF tone для отправки данных о нажатых кнопках на цифровой клавиатуре через аудиопоток (важно для открытия дверей),
- Codec PCMU: включение аудио кодека G.711μ (рекомендуется значение True(Да)),
- Codec PCMA: включение аудио кодека G.711a (рекомендуется значение False(нет)),
- Codec G722: включение аудио кодека G.722 (рекомендуется False, т.к. качество звука может быть ниже, чем через кодеки PCMU и PCMA),
- Echo Cancellation: подавление эхо (рекомендуется True). Добавьте иконка на экран и настройте их
Добавьте к проекту скрипт:
IR.AddListener(IR.EVENT_START,0,function() {
var SIP = IR.GetDevice("SIP"); // name of SIP driver
var LabelName = IR.GetItem("Page 1").GetItem("Label_name");
var LabelNumber = IR.GetItem("Page 1").GetItem("Label_number");
IR.AddListener(IR.EVENT_TAG_CHANGE, SIP, function(name, value) {
if (name == "STATUS") {
var flagReady = (value == "Incoming Call...");
IR.GetItem("Page 1").GetItem("Button_answer").Enable = flagReady;
var flagTalk = (value == "Talking...");
IR.GetItem("Page 1").GetItem("Button_door").Enable = flagTalk;
IR.GetItem("Page 1").GetItem("Button1").Enable = flagTalk;
IR.GetItem("Page 1").GetItem("Button2").Enable = flagTalk;
IR.GetItem("Page 1").GetItem("Button3").Enable = flagTalk;
IR.GetItem("Page 1").GetItem("Button4").Enable = flagTalk;
IR.GetItem("Page 1").GetItem("Button5").Enable = flagTalk;
IR.GetItem("Page 1").GetItem("Button6").Enable = flagTalk;
IR.GetItem("Page 1").GetItem("Button7").Enable = flagTalk;
IR.GetItem("Page 1").GetItem("Button8").Enable = flagTalk;
IR.GetItem("Page 1").GetItem("Button9").Enable = flagTalk;
IR.GetItem("Page 1").GetItem("Button0").Enable = flagTalk;
IR.GetItem("Page 1").GetItem("Button_asterisk").Enable = flagTalk;
IR.GetItem("Page 1").GetItem("Button_octothorp").Enable = flagTalk;
var flagConnect = (value == "Dialing..." || value == "Trying..." || value == "Ringing..." || value == "Talking...");
IR.GetItem("Page 1").GetItem("Button_cancel").Enable = flagConnect;
if (value == "Incoming Call...") {
LabelName.Text = SIP.GetFeedback("INCOMING CALL NAME");
LabelNumber.Text = SIP.GetFeedback("INCOMING CALL NUMBER");
}
var flagShow = (flagReady || flagConnect || flagTalk);
LabelName.Visible = flagShow;
LabelNumber.Visible = flagShow;
}
});
})
Настройте взаимодействие иконок с SIP драйвером и скриптом.
Настройте каждую кнопку 0-9, *, # добавив SEND TONE(отправляемый аудио тон) макрос с соответствующим кодом символа (от 0 до 11). Пример для кнопки «3»:
Код 10 соответствует символу « * », код 11 - символу «#». Синяя кнопка для открытия должна набирать «3».
Зеленая кнопка ответа посылает команду ANSWER через SIP драйвер. Красная кнопка отмени посылает команду CANCEL через SIP драйвер. Уровни audio Vol.(Громкость аудио динамика) и Mic Vol.(Громкость микрофона) отправляют команды SET AUDIO VOLUME и SET MIC VOLUME commands. Поля Status(Статус), Abonent Name(Имя абонента), Abonent Number(Номер абонента) взаимосвязаны с соответствующими тэгами через SIP драйвер - STATUS, INCOMING CALL NAME(Имя абонента входящего вызова), INCOMING CALL NUMBER(Номер абонента входящего вызова). Отображение картинки с камеры, настроенной по инструкции.
Вставьте строку URI видео потока, которая выглядит так:
rtsp:192.168.0.94:554/live/ch00_0 192.168.0.94 - IP адрес панели Akuvox, 554 - порт (умолчанию).
Для увеличения качества видео в поле параметров укажите: rtsp_transport=tcp;
Демо проект загружает пример стандартного проекта:
Панель такого проекта имеет:
- дисплей, на котором отображается видео в режиме реального времени,
- клавиатура для ввода цифр,
- кнопка ответа,
- кнопка отмены,
- кнопка для открытия двери,
- отображение текущего статуса,
- отображение информации о пользователе (имя, номер),
- регулировка громкости динамика и микрофона панели i3 pro.
Вы можете запустить демо-проект по ссылке: https://s3.amazonaws.com/iridiumdeveloperdoc/SIP/SIP_Akuvox.irpz на панели Akuvox IT82R,
Используя облако iRidium по ссылке: https://dev.iridi.com/%D0%A1%D0%BB%D1%83%D0%B6%D0%B5%D0%B1%D0%BD%D0%B0%D1%8F:%D0%9C%D0%BE%D0%B9_%D1%8F%D0%B7%D1%8B%D0%BA/IRidium_Cloud
На компьютере с WindowsOS, используя эмулятор по ссылке: https://dev.iridi.com/%D0%A1%D0%BB%D1%83%D0%B6%D0%B5%D0%B1%D0%BD%D0%B0%D1%8F:%D0%9C%D0%BE%D0%B9_%D1%8F%D0%B7%D1%8B%D0%BA/Emulator